RPG Maker comes with a built-in encryption system that you can use to protect your resources from distribution to some degree. This tutorial shows you how to encrypt your resources.
Encryption Basics
Encryption is available as an option when you are ready to publish your game. The steps are straightforward as shown in this diagram:
RGSS2A file: RPG Maker VX RGSS Encrypted Archive. Read here what the RGSS2A file is, and what application you need to open or convert it. Symmetric encryption uses same key to both encrypt and decrypt the message. RPG Maker VX RGSS encrypted archive file extension uue: UUEncoded data.
Basically,
- Go to the File Menu, then select “Compress Game Data”
- Choose the output folder where your game will be created
- Check the “Create Encrypted Archive” box to encrypt it
- Press OK to begin the publishing process
When the process is complete, go to the output folder and you should see a file with an icon of a blue box. Double-click it to open a dialog that will prompt you to extract the game. Select OK, and your game will be extracted.
When the extraction is complete, go into the folder. You should find that all of your data and graphics are not there. However, you will see a “Game.rgss3a” file: this is the encrypted archive where all of the data and graphics are stored.
NOTE: Encryption is unavailable in the Lite version.
What Happens if I Encrypt my Project?
End-users will not be able to load the project in the RPG Maker editor.
They will also be unable to simply grab resources from your project for their own use or for distribution.
What Gets Encrypted?
Now you know how to encrypt your data. Now the question is, what actually gets encrypted?
Basically, any files or folders inside the following folders will be encrypted
- Data
- Graphics
Any files or folders outside of these two folders will not be encrypted. So if you want something encrypted, simply drop it in those folders.
What about File Formats?
RPG Maker does not check the file format that you are trying to encrypt. You can add text files, sound files, video files, fonts, and so on. If it is inside one of the “to-be-encrypted” folders, it will be included in the encrypted archive.
The issue is whether or not your game will be able to read the file from the encrypted archive.
Can I Choose What to Encrypt?
Some resources have terms of use that requires you to encrypt them before you can distribute them with your game.
This can become an issue because if the purpose of the project was meant to demonstrate how something works and others should be able to open the project in their own editor and look at it, fully encrypting your project would prevent others from doing so.
The solution to this is to control what gets encrypted based on how the encryption process works.
Remember that any files inside the Data or Graphics folders will be encrypted. We can take advantage of this. For example, let’s say you didn’t want to encrypt the data files.
- Move your data files into a temporary folder outside of the Data folder
- Publish your project with encryption
- Extract the resulting file
- Create a Data folder in the published game folder
- Move your data files into that folder
Now you have an encrypted project with unencrypted data files.
Note that if you tried to open the project in RPG Maker, it will proceed to delete the encrypted archive, so I don’t know how important this would be.
What about Audio?
From what I’ve said above, you can also encrypt audio files! Simply take your audio folder and place it in the Data or Graphics folder and they will be encrypted! We can then use scripts such as Simple Audio Encryption to play them. The implementation provided is not very secure in the sense that the audio file is extracted before it’s played, so if you need absolute encryption, you may want to look for a different solution.
One possible alternative is the FEUX encryption system.
Summary
Encrypting your resources when you publish your game can be useful if you don’t want others to easily take your work.
Spread the Word
If you liked the post and feel that others could benefit from it, consider tweeting it or sharing it on whichever social media channels that you use. You can also follow @HimeWorks on Twitter or like my Facebook page to get the latest updates or suggest topics that you would like to read about. I also create videos showcasing various RPG Maker techniques on my Youtube channel.
Zip files can be password-protected, but the standard Zip encryption scheme is extremely weak. If your operating system has a built-in way to encrypt zip files, you probably shouldn’t use it.
To gain the actual benefits of encryption, you should use AES-256 encryption. 7z archives support this natively, but you can also encrypt Zip files with AES-256 encryption.
Zip 2.0 Legacy Encryption vs. AES Encryption
There are actually two types of Zip file encryption. The older Zip 2.0 encryption is extremely insecure, while the newer AES encryption is fairly secure.
Unfortunately, many pieces of software — particularly operating systems with built-in support for Zip files — don’t support the newer AES encryption standard. This means that using the Zip password-protection features found in Windows XP, current versions of Mac OS X, and even typical Linux desktops won’t give you securely encrypted Zip files. Even some third-party utilities are reluctant to switch to AES for their Zip encryption as it means those AES-encrypted zip files will then be incompatible with the built-in Zip features in Windows, Mac OS X, and other software.
RELATED:Benchmarked: What’s the Best File Compression Format?
It’s still possible to get AES encryption with Zip files — but such files will require third-party software to view, anyway. You may just want to use a different archive format, such as 7z. The 7z archive format requires strong AES-256 encryption. Whenever you create a password-protected 7z file, you know that it’s securely encrypted. Really, 7z is great — it came out on top in our file-compression benchmarks. It’s generally on the top of other file compression benchmarks we’ve seen, too.
Windows – 7-Zip
Windows offers a built-in way to create Zip files. Windows XP even offered a way to password-protect and encrypt these Zip files. However, Windows XP used the extremely insecure “standard” zip file encryption algorithm. Even if you’re still using Windows XP, you shouldn’t use this feature. Later versions of Windows dropped the password-protection option entirely.
Rgss Encrypted Archive
Nearly every popular encryption utility offers this features. We like 7-Zip, which is completely free and open-source, so it won’t try to nag you for any money.
With 7-Zip installed, you can select some files in a File Explorer or Windows Explorer window, right-click them, and select 7-Zip > Add to archive. Be sure to select the “Add to archive” option, as it gives you the ability to set a password. If you don’t see the menu option here, you can also open the 7-Zip application directly and use it to create an archive.
Decrypt Encrypted Files
7-Zip will create a 7z archive by default, but you can also choose Zip. If you do opt to go with Zip, be sure to select the AES-256 encryption method instead of the weaker ZipCrypto method. Enter your password into the provided boxes and click OK to create your encrypted archive file.
Mac – Keka
How To Decrypt Pgp
Mac OS X also provides an easy way to create Zip files from a Finder window, but there’s no way to encrypt a zip file with the graphical user interface. The zip command included with Mac OS X does offer a way to encrypt zip files without using any third-party software. However, like the password-protection feature built into Windows XP, it uses the old and insecure standard zip encryption scheme. If you really wanted, you could use the “zip -e” command in a Terminal on a Mac. However, we strongly recommend against this.
As on Windows, you’ll once again need a third-party file compression app for secure compression. Keka seems to be one of the most well-loved file compression and decompression apps for Mac, and we can recommend it. However, even Keka doesn’t use AES for encrypting Zip files by default. You can get the currently-in-beta version of Keka and enable a hidden option to do this, or just use the standard version of Keka and create encrypted 7z files instead.
Launch Keka, select 7z, and enter a password for your archive. (If you select Zip, be sure you have the correct version of Keka and that you’ve enabled the hidden option above to get the secure encryption.)
Drag and drop one or more files you want to compress onto the Keka window and they’ll be compressed into a 7z file encrypted with the password you provided. You’ll need the password to access the file’s contents in the future.
Can You Decrypt Encrypted Files
Linux – File Roller with p7zip-full
The standard Archive Manager (File Roller) application included with Ubuntu and other GNOME-based desktop environments does have an option to create password-protected zip files. However, the underlying zip command used still uses the old, weak encryption instead of strong AES encryption. Thankfully, File Roller can be used to create encrypted 7z archives.
To enable this option, you’ll first need to install the p7zip-full package. (On some Linux distributions, it may just be called p7zip instead.) For example, on Ubuntu, you can either open the Ubuntu Software Center, search for p7zip-full and install it, or open a Terminal window and run the sudo apt-get install p7zip-full command.
Once you have, you can create encrypted 7z files directly from the File Roller window. Select some files in a file manager window, right-click them, and select Compress — or open the Archive Manager application directly and use it to create a new archive.

In the Compress window, be sure to select the 7z archive format. Click the Other Options header and provide a password. The password will be used to unlock your archive later.
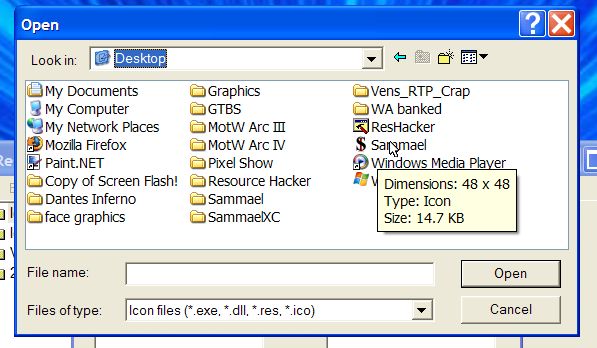
Outlook Decrypt Encrypted Email
There are many different software programs for creating password-protected archives, but — whatever you use — be sure it’s using secure encryption. The problem with Zip encryption isn’t purely theoretical. The web is full of tools that can “recover” a password-protected zip file that was created using the old encryption scheme. “Recover” is a less-scary word for breaking and removing the encryption.
READ NEXTHow To Decrypt Encrypted Password
- › Six Common Smarthome Mistakes Beginners Make
- › What Can I Do with My Old iPhone?
- › Free Download: Microsoft’s PowerToys for Windows 10
- › How to Overclock Your Computer’s RAM
- › What’s New in Chrome 77, Arriving September 10